OptosAdvance Image Review Instructions
- Navigate to Patient Search on the left-hand menu
- Set your Data Sources and Time Range
- Type Patient ID or Patient Last Name
- Click on Query to display patient studies and choose the study you want to review,
- In most cases, images are presented with a 1×2 Study Layout with right eye images in the left viewport and left eye images in the right viewport (below, Screenshot 1).
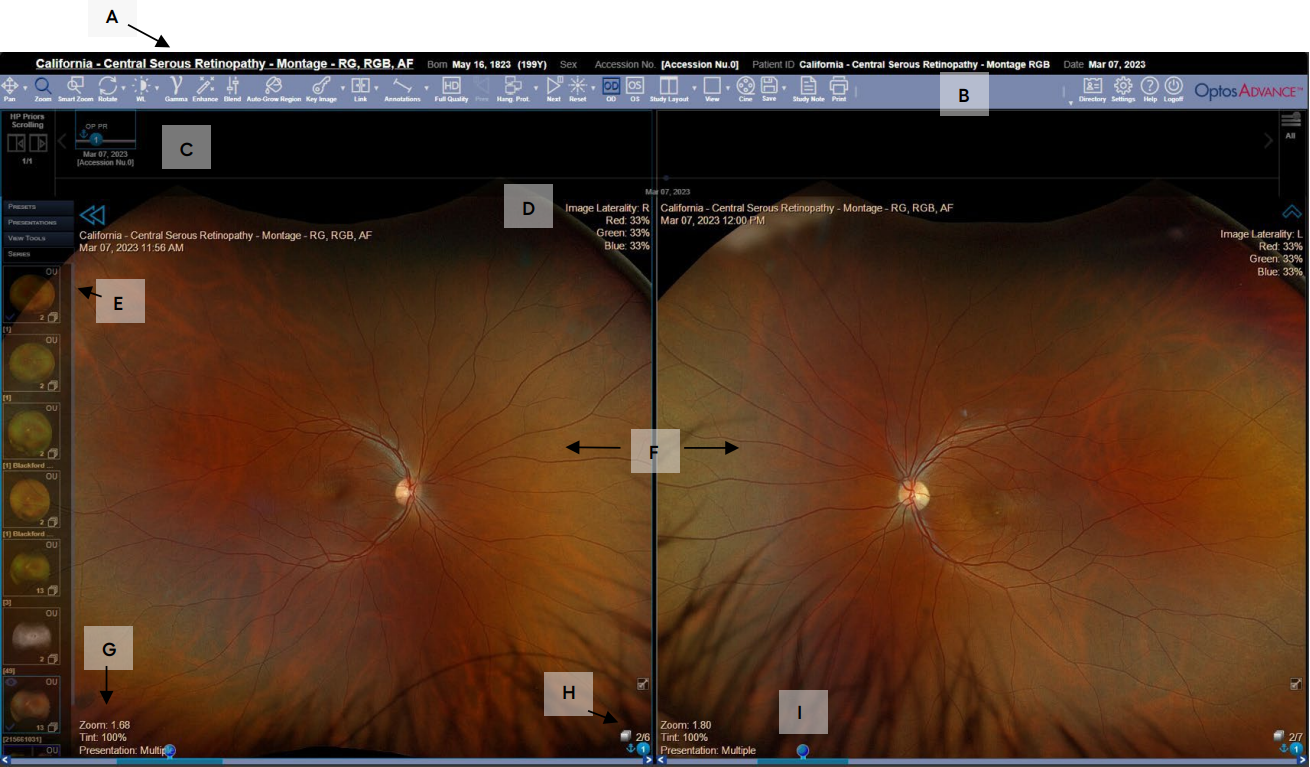
| A | Patient Information |
| B | Toolbar |
| C | Timeline |
| D | Practice Name/Laterality/Laser Blend Percentage |
| E | Series thumbnail of images captured during the session |
| F | OD/OS Viewports |
| G | Image Enhancement Views |
| H | Number of images available for scrolling review |
| I | Images Slide Bar for scrolling review (blue lollipop) |
Download the document for additional functions of reviewing images. A full help file can be found within your OptosAdvance instance.
Additional Help
If you are looking for further support or have additional inquiries, we encourage you to visit our Contact Us page. Our dedicated support team is readily available to assist you with any questions or concerns you may have.